 Научные и курсовые работы |
Главная
Исторические личности
Военная кафедра
Ботаника и сельское хозяйство
Бухгалтерский учет и аудит
Валютные отношения
Ветеринария
География
Геодезия
Геология
Геополитика
Государство и право
Гражданское право и процесс
Естествознанию
Журналистика
Зарубежная литература
Зоология
Инвестиции
Информатика
История техники
Кибернетика
Коммуникация и связь
Косметология
Кредитование
Криминалистика
Криминология
Кулинария
Культурология
Логика
Логистика
Маркетинг
Наука и техника Карта сайта
Реферат: Cервисные программы для обслуживания дисков: форматирования, дефрагментации, тестирования
Реферат: Cервисные программы для обслуживания дисков: форматирования, дефрагментации, тестирования
1. Сервисные программы для обслуживания дисков
1.1 Форматирование диска
Cервисные программы (утилиты) предназначены для выполнения различных вспомогательных операций- проверки исправности оборудования, архивации файлов, борьбы с вирусами, форматирования дисков ( подготовки новых дисков к работе путем разметки на них дорожек и секторов) и т.д. Пример: Norton Utilities. К узкопрофессиональным программам относится огромное множество программ специального назначения, ориентированных на специалистов в определенной области. Например, для расчетов прочности строительных конструкций, управления работой атомной электростанции, бухгалтерских расчетов и т.д. Однако, независимо от рода деятельности любой работник часто сталкивается с необходимостью подготовки каких-то текстовых документов, например, заявлений, отчетов, деловых писем и т.д. Для этих целей используют специальные программы- текстовые редакторы. Примеры: Word, Lexicon. Разновидностью текстовых редакторов являются издательские системы, используемые при издании книг, журналов, газет, рекламных объявлений.
Очень часто человек сталкивается с необходимостью выполнить какие-то расчеты или другие операции над данными в табличной форме. Вообще, таблицы сопровождают нас всю жизнь- расписание уроков, классный журнал, экзаменационная ведомость, расписание поездов, турнирная таблица футбольного чемпионата и т.д. Для автоматизированной обработки данных в табличной форме используют специальные программы- электронные таблицы. Примеры: Excel, Quattro.
1.2 Форматирование диска
Формати́рование ди́ска — процесс разметки устройств хранения или носителей информации: жёстких дисков, дискет, устройств хранения на основе флеш-памяти[1], оптических носителей и др. Существуют разные способы этого процесса.
Само форматирование заключается в создании (формировании) структур доступа к данным, например структур файловой системы. При этом, вся находящаяся на носителе информация теряется или уничтожается. В процессе форматирования также может проверяться целостность носителя.
Форматирование жесткого диска включает в себя три этапа:
1.Форматирование диска на низком уровне (низкоуровневое форматирование). Это единственный "настоящий" метод форматирования диска. При этом процессе на жестком диске создаются физические структуры: треки, сектора, управляющая информация. Этот процесс выполняется заводом-изготовителем на пластинах, которые не содержат еще никакой информации.
2.Разбиение на разделы. Этот процесс разбивает объем винчестера на логические диски (C, D, и т.д.). Этим обычно занимается операционная система, и метод разбиения сильно зависит от операционной системы.
3.Высокоуровневое форматирование. Этот процесс также контролируется операционной системой и зависит как от типа операционной системы, так и от утилиты, используемой для форматирования. Процесс записывает логические структуры, ответственные за правильное хранение файлов, а также, в некоторых случаях, системные загрузочные файлы в начало диска. Это форматирование можно разделить на два вида: быстрое и полное. При быстром форматировании перезаписывается лишь таблица файловой системы, при полном же — сначала производится верификация (проверка) поверхности накопителя, а уже потом производится запись таблицы файловой системы.
Из выше сказанного следует, что два из трех шагов — это форматирование, и такое двойное значение этого слова приводит к некоторому непониманию при использовании термина "форматирование". Также исторически сложившемся фактом является то, что всем известная программа MS-DOS format.com работает по-разному при форматировании жесткого и гибкого дисков. Гибкие диски имеют простую, стандартную геометрию и не могут разбиваться на логические диски, так что format.com запрограммирован на автоматическое выполнение сразу двух операций: как низкоуровневого так и высокоуровнего форматирования. В случае с жесткими дисками, format.com выполняет только высокоуровневое форматирование. Низкоуровневое форматирование выполнялось контроллером жесткого диска на старых винчестерах и заводом-изготовителем на новых винчестерах. В отличие от высокоуровневого форматирования, создания разделов и файловой структуры — низкоуровневое форматирование — означает базовую разметку поверхностей дисков. Для винчестеров ранних моделей, которые поставлялись с чистыми поверхностями, такое форматирование создает только информационные сектора и служебную серво-информацию и может быть выполнено контроллером винчестера под управлением соответствующей программы. Для современных винчестеров, которые содержат записанную при изготовлении сервоинформацию, полное форматирование означает и разметку информационных секторов, и перезапись сервоинформации.
1.3 Низкоуровневое форматирование
Низкоуровневое форматирование — это процесс нанесения информации о позиции треков и секторов, а также запись служебной информации для сервосистемы. Этот процесс иногда называется "настоящим" форматированием, потому что он создает физический формат, который определяет дальнейшее расположение данных. Когда в первый раз запускается процесс низкоуровневого форматирования винчестера, пластины жесткого диска пусты, т.е. не содержат абсолютно никакой информации о секторах, треках и т.п. Это последний момент, когда у жесткого диска абсолютно пустые пластины. Информация, записанная во время этого процесса, больше никогда не будет переписана.
Старые жесткие диски имели одинаковое количество секторов на трек и не имели встроенных контроллеров, так что низкоуровневым форматированием занимался внешний контроллер жесткого диска, и единственной нужной ему информацией было количество треков и количество секторов на трек. Используя эту информацию, внешний контроллер мог отформатировать жесткий диск. Современные жесткие диски имеют сложную внутреннюю структуру, включая изменение количества секторов на трек при движении от внешних треков к внутренним, а также встроенную сервоинформацию для контроля за приводом головок. Также современные накопители используют технологию "невидимых" плохих секторов, т.е. могут незаметно для пользователя и системы автоматически пропускать плохие сектора. Вследствие такой комплексной структуры данных, все современные жесткие диски проходят низкоуровневое форматирование только один раз — на заводе-изготовителе. Нет никакого способа в домашних условиях произвести настоящее низкоуровневое форматирование любого современного жесткого диска, будь это IDE/ATA[2], IDE/SATA или SCSI винчестер. Причем это невозможно сделать даже в условиях хорошего сервисного центра (в сервисном центре можно произвести как бы "среднеуровневое" форматирование, которое может заменить информацию о пропускаемых сбойных секторах, но перезаписать физическое распределение секторов и служебную сервоинформацию не получится).
1.4 Высокоуровневое форматирование
После завершения процесса низкоуровневого форматирования винчестера, мы получаем диск с треками и секторами, но содержимое секторов будет заполнено случайной информацией. Высокоуровневое форматирование — это процесс записи структуры файловой системы на диск, которая позволяет использовать диск в операционной системе для хранения программ и данных. В случае использования операционной системы DOS, для примера, команда format выполняет эту работу, записывая в качестве такой структуры главную загрузочную запись и таблицу размещения файлов. Высокоуровневое форматирование выполняется после процесса разбивки диска на партиции (разделы), даже если будет использоваться только один раздел во весь объем накопителя. В современных операционных системах процесс разбиения винчестера на разделы и форматирования может выполнятся как в процессе установки операционной системы, так и на уже установленной системе, используя графический интуитивно понятный интерфейс. Например, в случае Windows XP, это можно сделать следующим образом: Щелкнуть правой кнопкой на значке Мой компьютер и выбрать управление, затем, раскрыв вкладку Запоминающие устройства выбрать пункт Управление дисками, после чего можно разбивать, форматировать, переразбивать разделы жесткого диска. Однако следует помнить, что изменения, внесенные как в разбивку диска, так и в форматирование, ведут к потере данных, находящихся на изменяемом диске.
Различие между высокоуровневым и низкоуровневым форматированием очень огромно. Нет необходимости производить низкоуровневое форматирование для стирания информации с жесткого диска т.к. высокоуровневое форматирование подходит для большинства случаев. Оно перезаписывает служебную информацию файловой системы, делая винчестер чистым, однако, сами файлы при этом процессе не стираются, стирается только информация о местонахождении файла. Т.е. после высокоуровневого форматирования винчестера содержавшего файлы, мы будем иметь чистый диск, свободный от каких-либо файлов, но, используя различные способы восстановления данных, можно добраться до старых файлов, которые были на диске до его форматирования. Единственным условием успеха в восстановлении данных является то, что файлы на диске перед форматированием не должны были быть фрагментированы.
3. Дефрагментация диска
Почти все современные компьютеры (то есть выпущенные после 2000 года) способны справиться с захватом и обработкой видео. Чтобы убедиться, что ваш компьютер справляется с этой задачей, в Studio имеется тест производительности, который желательно запустить сразу после установки программы. В этом случае вы немедленно обнаружите возможные проблемы.
Если диск, на котором вы будете хранить захваченные и обработанные видеоматериалы, уже содержит большой объем другой информации, его следует дефрагментировать перед выполнением теста. Дело в том, что при работе с диском Windows сохраняет и удаляет файлы со всей его поверхности, а длинные файлы могут храниться не в одном месте диска, а в разных, «по кусочкам». Дефрагментация - это процесс объединения «кусочков», в результате все файлы хранятся более компактно, а для теста производительности и проектов по редактированию видео остаются большие свободные участки.
Стандартная утилита Дефрагментация диска (Windows Disk Defragmenter) может проанализировать состояние диска и определить, нуждается ли он в дефрагментации. Мы опустим этот тест и сразу осуществим дефрагментацию, чтобы быть уверенными в том, что жесткий диск находится в наиболее оптимальной форме перед запуском теста производительности.
Порядок дефрагментации диска
Из окна Windows выберите команды Пуск => Программы => Стандартные => Служебные => Дефрагментация диска (Start => Programs => Accessories => System Tools = > Disk Defragmenter) .
Откроется окно утилиты для дефрагментации диска.
Выберите требуемый диск и щелкните по кнопке Дефрагментация (Defragment) .
Процесс этот достаточно долгий. На экране должно быть видно следующее: программа анализирует состояние диска до дефрагментации и выводит результат в виде черно-белых линий. Тонкие черные линии, окруженные белыми полосками, обозначают фрагментированные файлы, которые, в конечном счете, должны будут собраны «по кусочкам» в единое целое На дефрагментированном, готовом к тесту, диске все файлы собраны вместе и имеются большие свободные пространства.
В зависимости от размера диска и хранящихся на нем данных процесс дефрагментации может занять от минуты до нескольких часов. Имейте это в виду, прежде чем запускать утилиту.
Перед началом дефрагментации завершите работу всех программ, а во время нее не используйте компьютер. Если какая-нибудь программа произведет запись на диск во время дефрагментации, утилита Дефрагментация диска прервет свою работу и начнет ее заново, что только увеличит потраченное время.
Наличие на диске больших файлов замедляет дефрагментацию. Поэтому перед ее началом имеет смысл удалить чересчур большие видеофайлы и вообще все ненужные материалы.
4. Тестирование диска
Итак, ваш диск только что был дефрагментирован. Пора проверить его в тесте производительности от компании Pinnacle.
К сведению: цифровой видеопоток передается из камеры со скоростью около 3,6 Мб в секунду. Таким образом, для успешного его приема диск должен записывать данные со скоростью не менее 3,6 Мб/с, а для передачи цифрового видео в камеру он должен с такой же скоростью считывать данные.
Чтобы протестировать жесткий диск:
Из меню Studio выберите команды Настройки => Источник (Setup => Capture Source) - рис. 1.
Откроется диалоговое окно Настройка Pinnacle Studio (Pinnacle Studio Setup Options) на закладке Источник (Capture Source).
2. Щелкните по кнопке Проверка скорости (Test Data Rate) в поле Поток - рис. 2.
3. Studio запустит тест, и откроется окно Тест диска (Data Rate Test) - рис. 3. Сам тест займет не более десятка секунд, после чего программа выведет результаты
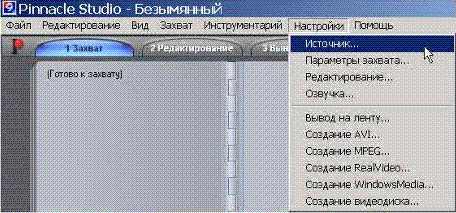
4. Рисунок. 1. Для вызова тестирующей утилиты выберите команды Настройка => Источник
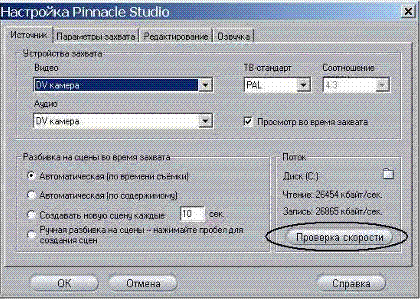
Рисунок. 2. Щелкните по кнопке Проверка скорости в правом нижнем углу диалогового окна для теста производительности жесткого диска
Программа будет хранить эти результаты в области Поток окна Настройка (Capture Source) - рис. 5. В любое время вы сможете пройти тест заново. Если вдруг появились проблемы - пропущенные кадры при захвате видео или видеопоток не записывается на камеру, запустите тест и убедитесь, что с вашим винчестером все в порядке.

Рисунок. 3 Этим окошком вам придется любоваться не более 10-15 секунд
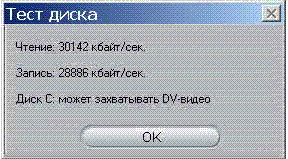
Рисунок 4. Есть! Тест пройден, можно приступать к работе!

Рисунок 5. Studio хранит результаты в поле Поток диалогового окна Настройка
Оптимизация работы диска
Если утилита Дефрагментация не нашла никаких ошибок в работе жесткого диска, то возможны две причины его низкой производительности. В операционной системе Windows 98 у вас может быть не включен прямой доступ к памяти (Direct Memory Access - DMA). Активизируйте этот режим в свойствах жесткого диска, которые устанавливаются в диалоговом окне System Properties (Свойства системы). Во всех более поздних версиях Windows прямой доступ к памяти включается автоматически, так что в Windows 2000, Windows Millennium Edition и Windows XP такая проблема возникнуть не должна.
Другой возможной причиной медленной работы диска могут стать фоновые процессы. Если в правой части Панели задач Windows у вас красуется больше пиктограмм, чем на болиде Формулы-1, значит, именно в них вся проблема. Решить ее можно двумя способами. Для начала попробуйте щелкнуть мышью по каждой пиктограмме, загрузив, таким образом, соответствующую программу. В окне свойств или аналогичном окне программы найдите опцию, которая отключает эту фоновую задачу. Например, чтобы отключить QuickTime[3], выберите команды Edit = > Preferences и выключите опцию QuickTime System Tray Icon. Такие приложения, как программа-антивирус, RealPlayer, QuickTime Player, панель задач Microsoft Office и подобные, вряд ли вам нужны постоянно.
Альтернативным решением является программа, которая называется менеджером загрузки. Она позволяет решать, какие фоновые программы загружать и когда именно. Журнал PC Magazine предлагает свою бесплатную утилиту Startup Cop, обладающую самыми необходимыми функциями (www.pcmag.com). В недавних обзорах журнал PC Magazine рекомендовал также утилиту Startup Manager от компании Kissco (www.startupmgr.com). Если же ни одна из перечисленных утилит вас не удовлетворяет, попробуйте поискать такую программу в Internet по ключевой фразе «менеджер загрузки» или «startup manager».
4. Практическая часть
Таблица 1.Расписание занятий в кабинете английского языка
|
Понедельник |
Вторник |
Среда |
Четверг |
Пятница |
Суббота |
|
|
1 урок |
9А | 3А | 4А,В | 9А | 2Б | |
|
2 урок |
10 | 3А | 8А | 10 | ||
|
3 урок |
8Б | 7Б | 8А | 8Б | 6Б | |
|
4 урок |
8А | 2Б | 10 | 7Б | ||
|
5 урок |
6Б | 4А,В | 6Б | |||
|
6 урок |
7Б | 8Б | ||||
|
7 урок |
9А |
Таблица 2. Ведомость начисления ЗП
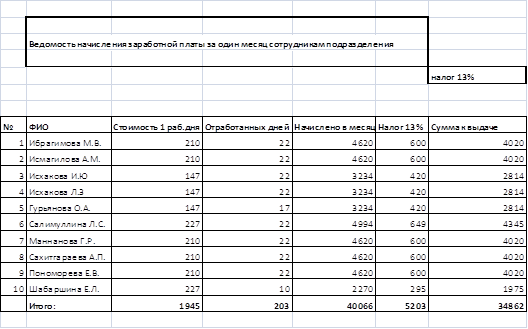
Рисунок 6. Диаграмма Excel «Стоимость 1 рабочего дня»
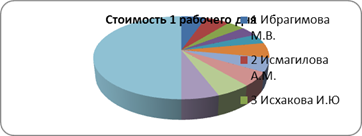
Рисунок 7. Рисунок Коллекции MS Office

Рисунок 8. Рисунок Коллекции MS Office

Рисунок 9. Рисунок Коллекции MS Office

[1] Флеш-память (Flash-Memory) — разновидность твердотельной полупроводниковой энергонезависимой перезаписываемой памяти.
[2] IDE/ATA (Advanced Technology Attachment — присоединение по передовой технологии) — параллельный интерфейс подключения накопителей (жёстких дисков и оптических приводов) к компьютеру
[3] QuickTime — проприетарная технология компании Apple, разработанная в 1991 году для воспроизведения цифрового видео, звука, текста, анимации, музыки и панорамных изображений в различных форматах.